آموزش تصویری رفع مشکل نشناختن گوشی اندروید در ویندوز ۱۰
همانطور که می دانید می توانید به کمک کامپیوتر و یا لپ تاپ، فایل های داخل گوشی اندرویدی و IOS خود را ببینید و تغییرات دلخواه در آن ایجاد کنید؛ گوشی های اندرویدی به راحتی به کامپیوتر متصل می شوند و از طریق File Explorer می توانید پوشه های درون گوشی خود را ببینید و تغییرات دلخواهتان را اعمال کنید، فایلی اضافه کنید و یا پوشه ای را پاک کنید. اما گاهی اوقات هنگام نصب کردن گوشی به کامپیوتر پیغام وصل شدن گوشی مشاهده نمی شود و عملا گوشی به سیستم متصل نمی شود، در این مواقع برای وصل شدن گوشی به ویندوز 10 باید یک سری تغییرات در تنظیمات و کامپیوتر یا لپ تاپ خود ایجاد کنید؛ در ادامه این مطلب با ما همراه باشید تا روشهای رفع مشکل نشناختن گوشی اندروید در ویندوز ۱۰ را به شما آموزش دهیم.
برای مشاهده قیمت روز گوشی موبایل از سایت تخصصی موبایل تکنولایف دیدن کنید.
رفع مشکل نشناختن گوشی اندروید در ویندوز ۱۰ به روشهای آسان
برای رفع هر مشکلی ابتدا باید روش های آسان و به اصطلاح دم دستی را امتحان کنید، این روش ها سطحی هستند اما گاها اثر بخشی مفیدی دارند و باعث می شوند بدون هزینه و در کمترین زمان بدون دردسر مشکل گوشی و سیستم شما را حل کنند. برای مثال بهترین راه در گذشته برای گوشی هایی که هنگ می کردند، درآوردن باتری بود، اما امروزه نمی توانیم این کار را انجام دهیم و باتری با چسب به برد گوشی چسبیده است.
ری استارت کردن
یکی از روش های کارآمد که اکثرا مفید است ری استارت کردن گوشی و سیستم است، اگر ویندوز گوشی شما را نشناخت کامپیوتر و گوشی خود را خاموش روشن کنید، احتمالا مشکل شما حل می شود.
چک کردن پورت USB
گاهی اوقات ممکن است مشکل از محل اتصال باشد، امکان دارد درگاه پورت USB آسیب دیده باشد و یا به دلیل خاک گرفتی و کثیفی امکان خواندن اطلاعات نداشته باشد، پس بهتر است به پورت های دیگر هم متصل کنید و یک بار داخل پورت UBS را فوت کنید.
چک کردن کابل
کابل ها به دلیل نازک و ظریف بودن امکان دارند پاره شوند و شما متوجه نشوید، امکان دارد در زیر روکش سیم ها آسیب دیده باشند و متوجه نشوید و یا سر کابل ها که محل اتصال USB است مشکل داشته باشد؛ پس اگر ویندوز 10 گوشی اندرویدی شما را شناسایی نمی کند، با کابل های مختلف تست کنید.

چک کردن با سیستم دیگر
یکی از راه های آسان دیگر برای رفع مشکل وصل شدن گوشی به ویندوز 10، تست کردن با یک سیستم دیگر است، پس اگر نه مشکل از پورت بود و نه از کابل، لازم است با یک لپ تاپ یا کامپیوتر دیگر تست کنید و مطمئن شوید که مشکل از گوشی است یا سیستم.
ایرپلین کردن گوشی
یکی از راه هایی که شاید عجیب بنظر برسد Airplane کردن گوشی است، قبل از متصل کردن گوشی به سیستم گوشی را ایرپلن کنید، گوشی را متصل کنید به سیستم و کار خود را انجام دهید و پس اتمام کار از Airplane خارج کنید.
پاک کردن کش گوشی
برای این کار لازم است تا گوشی خود را به حالت ریکاوری مود ببرید؛ دکمه های افزایش حجم صدا و پاور را نگه دارید و زمانی که لوگوی برند گوشی را دیدید، دستتان را فقط روی پاور نگه دارید تا به صفحه بوت لودر گوشی بروید. در این قسمت باید گزینه Wipe Cache Data را انتخاب کنید و منتظر بماند تا کش گوشی شما پاک شود.
هارد ریست کردن گوشی
هارد ریست هم به نوعی باعث پاک شدن کش گوشی محسوب می شود که هیچ ضرری ندارد و باعث بهتر کار کردن گوشی هم می شود؛ برای هارد ریست کردن گوشی ابتدا گوشی را خاموش کنید، سپس هر سه دکمه کناری گوشی را فشار دهید و نگه دارید تا گوشی روشن شود.
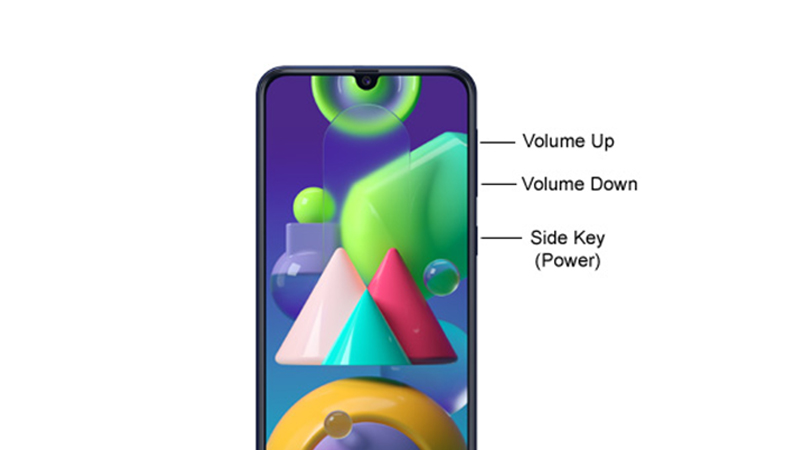
چگونه مک آدرس ویندوز خود را پیدا کنیم؟
پیدا کردن مک آدرس ویندوز
رفع مشکل وصل نشدن گوشی به کامپیوتر و لپ تاپ ویندوز 10 به کمک USB Debugging
گاهی اوقات کار شما به کمک روش های ساده مانند خاموش روشن کردن و فوت کردن داخل پورت راه نمی افتد، گاهی لازم است تا دست بکار شوید و مشکل را نرم افزاری حل کنید. در این زمان Developer Option گوشی می تواند کمک بسیاری به شما کند. برای فعال کردن دولوپر آپشن به تنظیمات بروید، وارد About Phone شوید و 7 مرتبه پشت هم روی گزینه Build Number ضربه بزنید، سپس یک پیغام مشاهده می کنید که دولوپر آپشن فعال شده و می توانید در منوی تنظیمات اصلی آن را پیدا کنید.
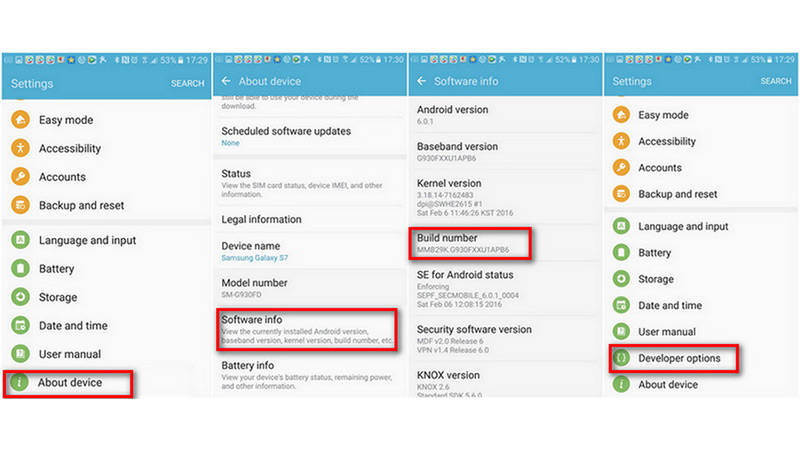
به کمک دولوپر آپشن می توانید به تمام فایل های نرم افزاری گوشی که پنهان شده و نباید در دسترس باشد، دسترسی پیدا می کنید؛ در این بخش گزینه USB Debbuging را فعال کنید و دوباره گوشی را به کامپیوتر وصل کنید.

حل مشکل عدم شناسایی گوشی در حالت MTP
گاهی اوقات زمانی که گوشی را متصل می کنید گوشی شروع به شارژ شدن می کند اما فایل های گوشی در سیستم شناخته نمی شود و نمی توانید کاری کنید، این اتفاق به این دلیل رخ داده است که اولویت گوشی شما در برابر متصل شدن به سیستم خارجی تغییر کرده و شما هم باید آن را تغییر بدید.
برای این که انتخاب کنید زمانی که گوشی به سیستم وصل شد چه عملی را انجام دهد، ابتدا وارد دولوپر آپشن شوید و گزینه USB configuration را انتخاب کنید. سپس می توانید بین گزینه های زیر انتخاب کنید:
Charging phone Only: با انتخاب این گزینه هنگام وصل کردن گوشی به کامپیوتر فقط گوشی شارژ میشود.
transferring Files: با انتخاب این گزینه می توانید فایل های مورد نظرتان را از گوشی یا به گوشی انتقال دهید.
MIDI: این گزینه به شما امکان دسترسی به فایلهای صوتی و موسیقی ها را می دهد.
Transferring images: اگر می خواهید فقط به تصاویر داخل گوشی دسترسی داشته باشید این گزینه را انتخاب کنید.
USB Tethering: این گزینه برای متصل کردن اینترنت از طریق گوشی به کامپیوتر است و تقریبا به عنوان LAN استفاده می شود.
بیشتر بخوانید:
اپلیکیشن های پولی اندروید و iOS که امروز رایگان شدهاند
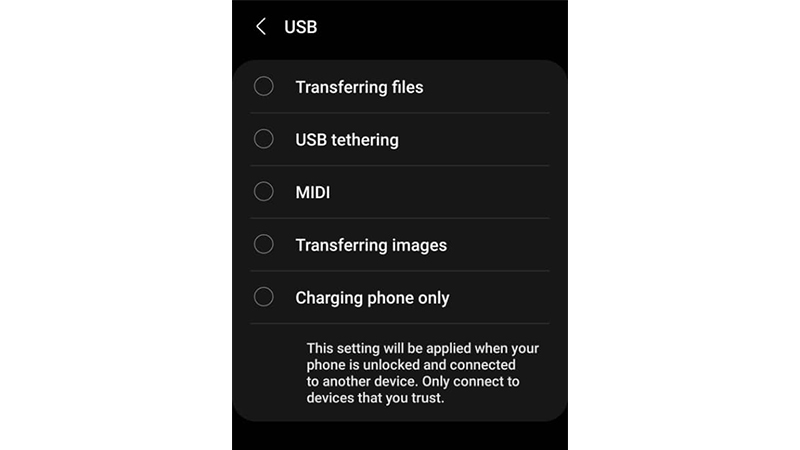
برای دسترسی به تمام فایل های گوشی و امکان جا به جایی تمام اطلاعات، این گزینه را روی Transferring Files قرار دهید.
همچنین برای طی نکردن این مراحل می توانید زمانی که سیستم گوشی را شناخت، بالای نمایشگر گوشی علامت USB می افتد، پنل نوتیفیکیشن را پایین بکشید و روی USB لمس کنید، گزینه This Device را انتخاب کنید و گزینه Transferring Files را انتخاب کنید و وقتی وارد This PC در سیستم خود شویدف مشاهده می کنید که ویندوز 10 گوشی شما را شناخته و آماده انتقال و حذف اطلاعات است.
حل مشکل وصل نشدن گوشی به کامپیوتر با نصب درایور
گاهی اوقات مشکل از لپ تاپ یا کامپیوتر است و نمی تواند درایور مورد نظر کامپیوتر را شناسایی کند، به همین دلیل باید درایور گوشی خود را دوباره نصب کنید. برای حل مشکل نصب نشدن درایور گوشی در ویندوز 10 ابتدا دکمه های Windows و X را همزمان بگیرید تا Device Manager باز شود. سپس از درون لیست گوشی خود را پیدا کنید.
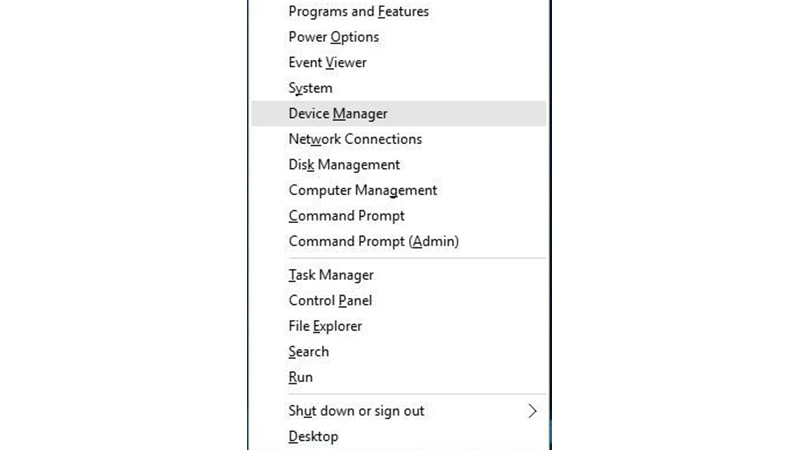
حالا روی آن کلیک راست کنید و آن را Unistall کنید، گوشی را از کامپیوتر جدا کنید، کامپیوتر را ری استارت کنید و دوباره گوشی را متصل کنید. در این صورت به طور اتوماتیک سیستم درایور مورد نیاز برای شناختن گوشی شما را نصب می کند.
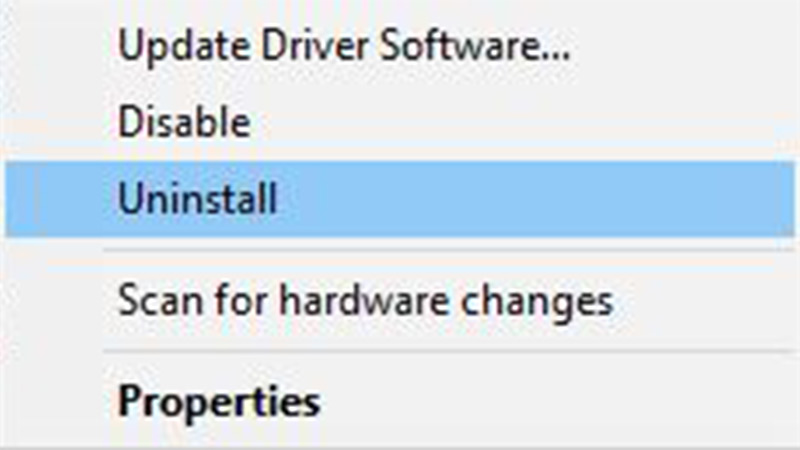
برنامه های اندروید را روی ویندوز خود داشته باشید:
نصب اپلیکیشن و برنامه های اندروید بر روی ویندوز ۱۱
حل مشکل نشناختن گوشی توسط کامپیوتر با آپدیت درایور
به دلیل به روز شدن روز به روز برنامه های گوشی و ویندوز، درایور ها هم نیاز به آپدیت دارند و باید بعد از مدتی آن ها را به روز رسانی کنید، برای این کار دکمه های Win و X را فشار دهید و وارد Device Manager شوید و گوشی خود را انتخاب کنید.
سپس کلیک راست کنید و ایندفعه گزینه Update Driver Software را انتخاب کنید.
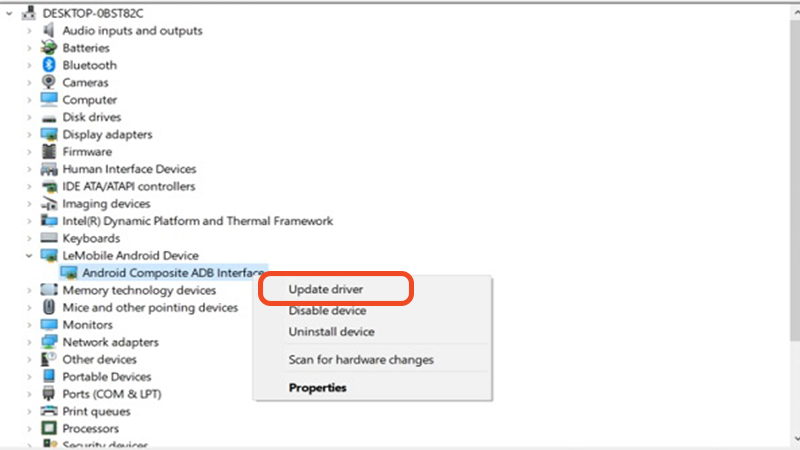
حالا روی Browse my computer for driver software کلیک کنید.
حالا در پنجره باز شده Let me pick from a list of device drivers on my computer را انتخاب کنید.
حالا از لیست پیش رو گزینه MTP USB Device ر انتخاب کنید و Next را بزنید تا درایور نصب شود؛ یک بار سیستم را خاموش روشن کنید و دوباره گوشی را متصل کنید، حالا باید دوباره گوشی شما را شناسایی کند.
بیشتر بخوانید:
آموزش کامل انتقال فایل از اندروید به ویندوز و بالعکس
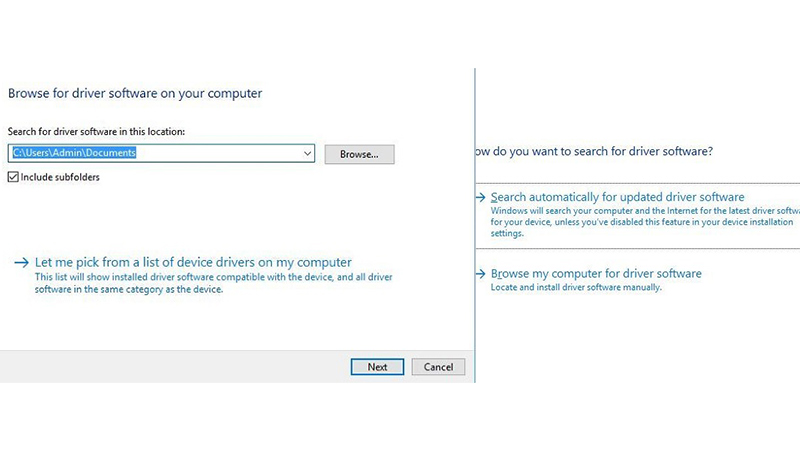
حل مشکل نشناختن گوشی سامسونگ توسط ویندوز 10 به کمک برنامه
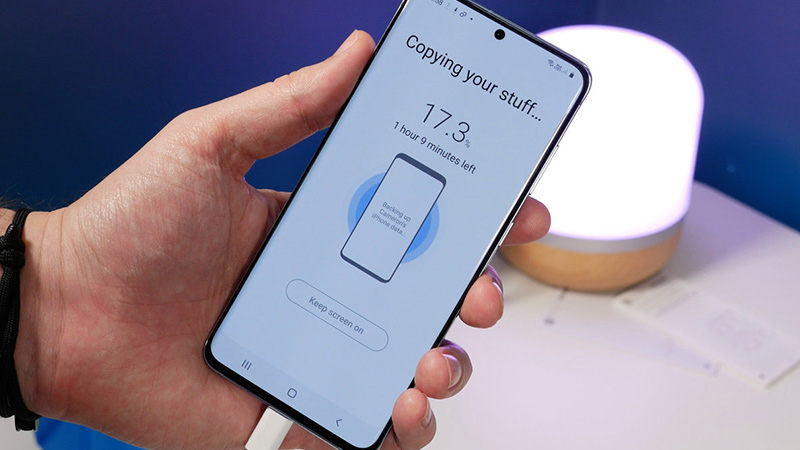
یکی از راه های حل مشکل نشناختن گوشی سامسونگ توسط کامپیوتر و لپ تاپ، نصب برنامه بسیار کارآمد Smart Switch است؛ این برنامه به دلیل تطابق پذیری بسیار بالایی که با دیگر سیستم عامل ها دارد می تواند به راحتی با دستگاه های دیگر جفت شود و به کمک آن می توانید فایل های گوشی را به کامپیوتر انتقال دهید و یا از کامپیوتر خود پوشه های مورد نظرتان را به گوشی منتقل کنید.
پس دانلود برنامه Smart Switch برای گوشی آن را نصب کنید و وارد برنامه شوید گوشی را کامپیوترمتصل کنید و می بینید که ویندوز به خوبی برنامه را شناسایی می کند و اجازه تغییرات در فایل ها را به شما می دهد. به نظر شما بهترین راه برای حل مشکل وصل نشدن گوشی به کامپیوتر چیست؟ نظرات و تجربیات خود را با ما به اشتراک بگذارید.


دیدگاه خود را بنویسید